One of my favorite Android features right now is something that’s simultaneously new and familiar.
It’s Circle to Search — a clever concept that came out for Google’s Pixel 8 and Pixel 8 Pro phones along with the Galaxy S24 earlier this year and is now in the midst of rolling out to even more Android devices.
Circle to Search is brilliant in both its power and its simplicity: On any device where it’s available, you just press and hold your finger to the bottom-center of the screen to summon it and search for anything you see on your screen at that moment.
The “Circle” part comes into play because after activating the system, you use your finger to circle the specific area of your screen you want to explore — be it an image you want to gain extra context around, a graphic with typically unselectable text that you want to copy, or a word or phrase you want to define or research further.

JR
It’s almost exactly like the powers Google gave us and then soon took back away with a feature called Google Now on Tap way back in 2015. The technology behind the system has grown more advanced in the time since Now on Tap’s debut and subsequent demise, but the core concept is shockingly similar.
And now more than ever, the system is packed with productivity-pushing potential. That’s especially true if you know about some impressive yet completely invisible tricks within it.
[Love learning little-known tech tricks? Check out my free Android Intelligence newsletter and get three new things to try in your inbox every Friday!]
Lemme show ya some of the best Circle to Search magic I’ve uncovered over these past several weeks — and if you’re using a phone that doesn’t have Circle to Search available yet, don’t despair: I’ve got a crafty workaround that’ll let you experience much of the same goodness on any Android device, even if Circle to Search itself isn’t present.
Android Circle to Search trick #1: Zippity zooming
Up first, ever find it tricky to circle or highlight small-sized text on your screen after activating Circle to Search?
Take note: Once the Circle to Search system is present, you can zoom in or out of the frozen area beneath it by pinching two fingers apart or together on the screen.
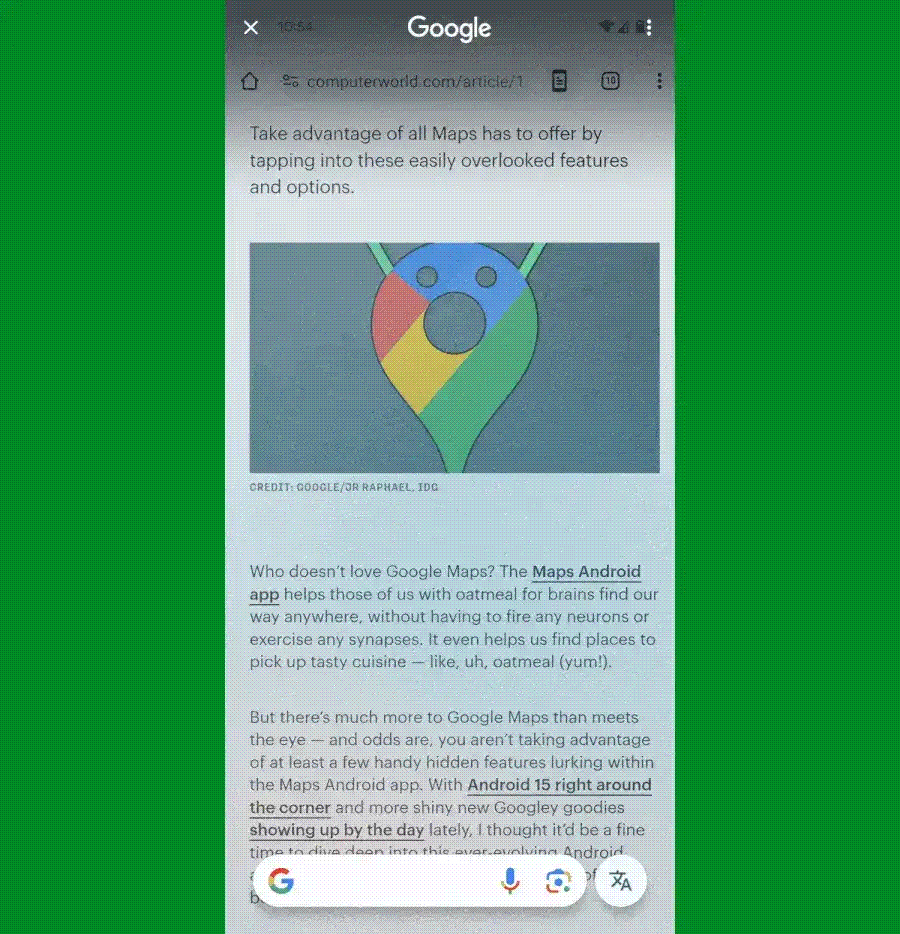
JR Raphael, IDG
Good to know, right?!
Android Circle to Search trick #2: Bar bumpin’
The telltale sign of Circle to Search being active is the Google search bar at the bottom of the screen. But what if the area you want to circle and search is beneath that bar and impossible to access?
You’d never know it, but that Circle to Search bar is actually completely fluid and moveable. Just tap your finger onto it and swipe or flick upward to send it up to the top of the screen instead.
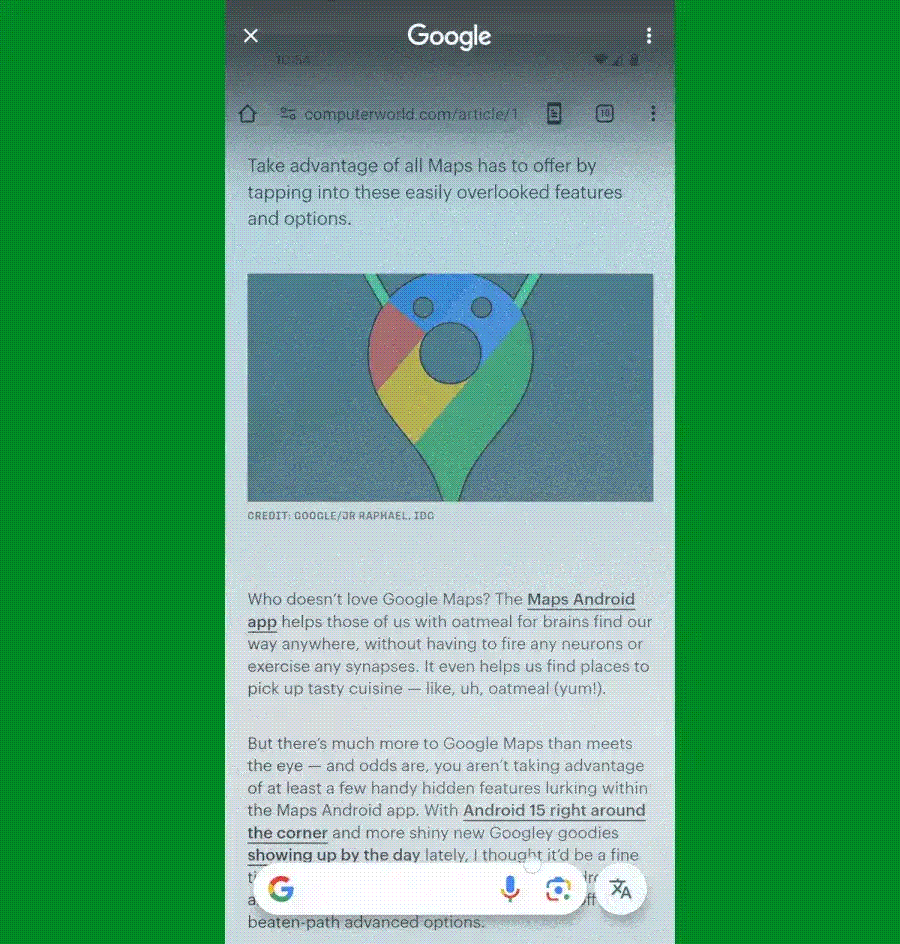
JR Raphael, IDG
Whee!
Android Circle to Search trick #3: Easy adjusting
Here’s a neat one: If you ever find yourself wanting to shift the focus of Circle to Search after activating it and drawing your initial circle, you don’t have to close out your current session and start all over again.
Instead, just tap your finger anywhere on the screen to select another area — or use your finger to draw another circle. It’ll work, and it’ll instantly replace your original focus with whatever new one you select.
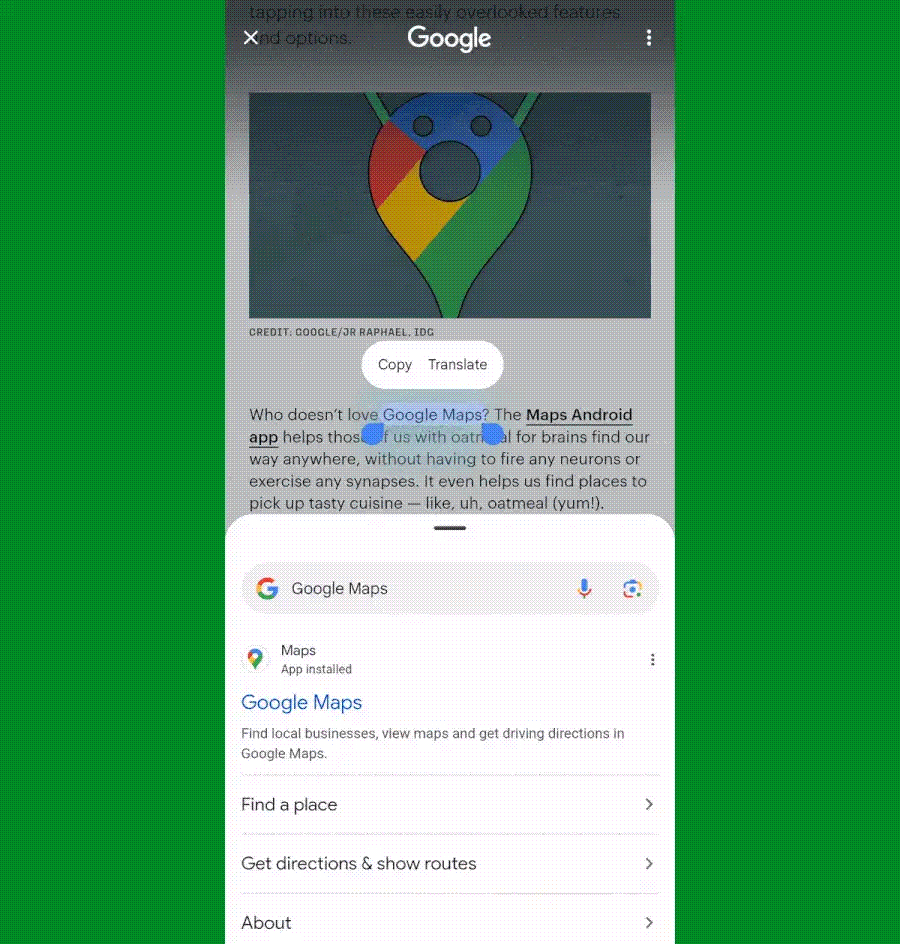
JR Raphael, IDG
And speaking of after-the-fact adjustments…
Android Circle to Search trick #4: Fast follow-ups
The next time Circle to Search shows you info around something on your screen and you want to dive even deeper into that same subject, remember this: You can ask follow-up questions related to your selection to seek out even more specifics.
This trick works when you’ve selected a box-outlined area of the screen with Circle to Search — not just highlighted text. If you’ve highlighted text, you’ll need to tap on an open area of the screen without words on it to summon the box tool and then drag it over the appropriate area first.
Once you have an area selected with a box, though, you can simply tap the Google search bar in the panel at the bottom of the screen or tap the microphone icon within the bar to ask a conversational question about whatever Circle to Search is showing you.
See?

JR
And finally…
Android Circle to Search trick #5: On-demand translation
Translating languages on Android has always been relatively easy to do, but it gets even faster with Circle to Search in the mix.
Just fire up Circle to Search while viewing the words you want to translate. Now, next to the search bar at the bottom of the screen, see that circular icon — the one with an “A” inside of it?
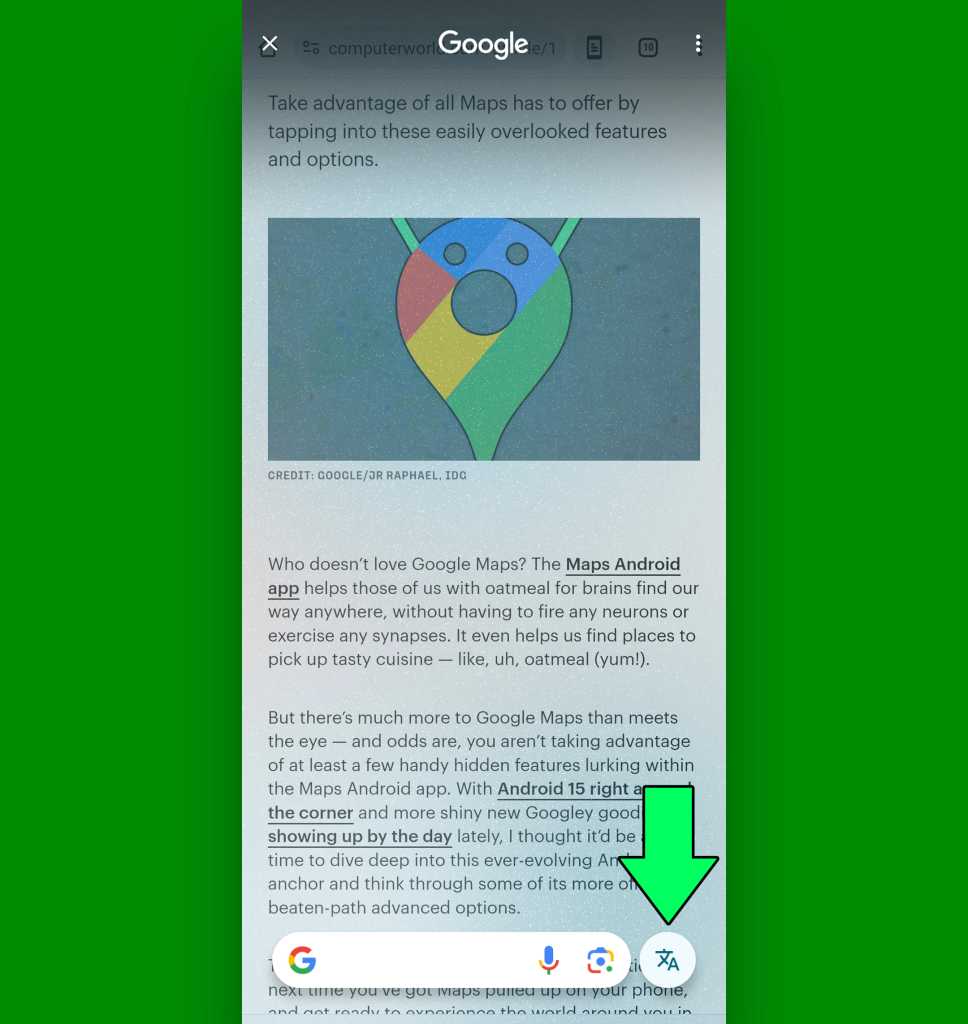
The Circle to Search translation button, hiding in plain sight.
JR Raphael, IDG
Tap that. And in the blink of an eye, your phone will pop up a prompt asking what languages you want to use for the translation.
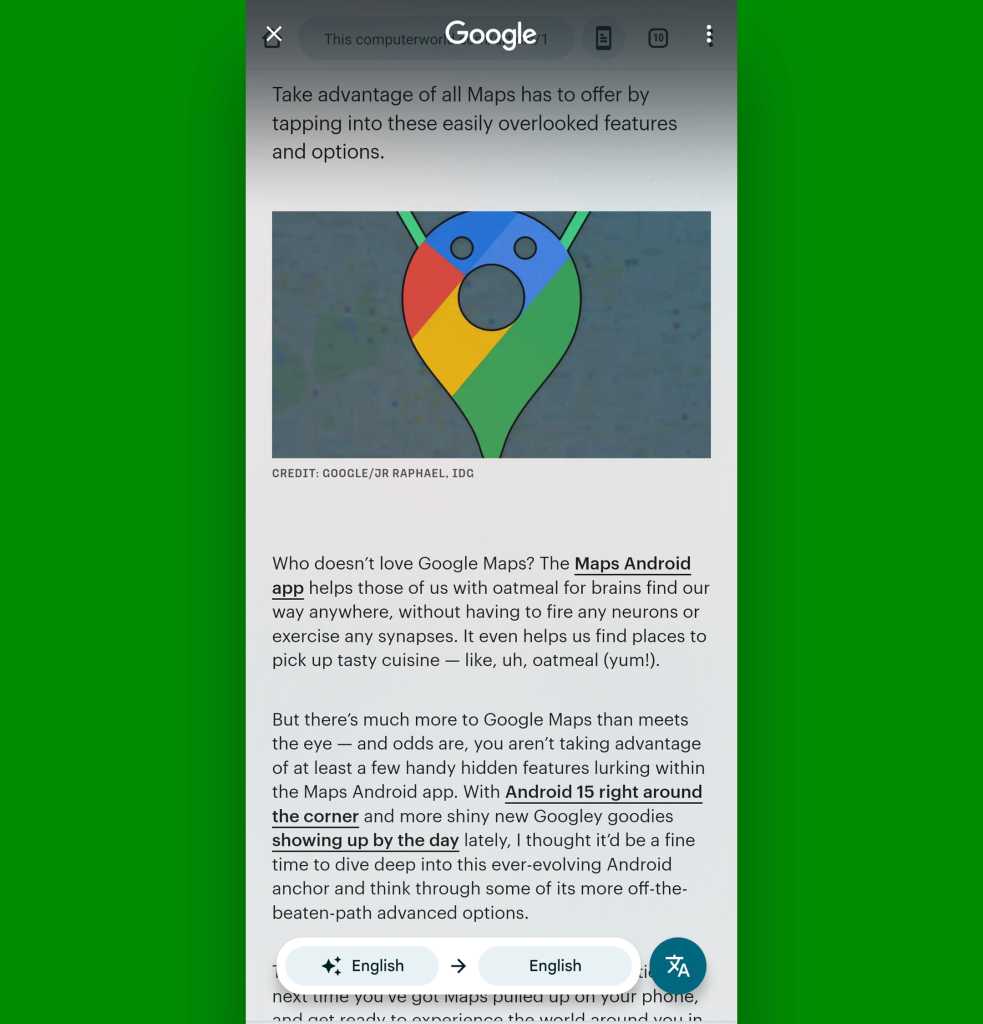
Circle to Search translation lets you select your languages.
JR Raphael, IDG
Select what you want, and bam: Before you can even utter the words “bonjour, pamplemousse,” you’ll have your translation in front of your purty peepers and ready to be read.

A completed translation, by Circle to Search. Facile, non?
JR Raphael, IDG
Pas mal, pamplemousse. Pas mal du tout.
Get even more Googley knowledge with my free Android Intelligence newsletter — three things to know and three things to try every Friday!